Install Windows 95 Using Dosbox

Jun 13, 2015 So i thought about installing windows through iDos. I googled and found out that i can install windows 3, windows 95, windows 98 or windows me. Install Windows 95 using. DOSBox will now boot up from the MS-DOS boot disk. Modeli avtomobilej iz bumagi kraz. The first thing we'll do is use fdisk to create a filesystem. Run fdisk, choose option 1 (Create DOS partition or Logical DOS Drive), then option 1 (Create Primary DOS Partition).
Microsoft’s Windows 95 was a huge leap from. It was the first release of Windows with the Start menu, taskbar, and typical Windows desktop interface we still use today. Windows 95 won’t work on modern PC hardware, but you can still install it in a virtual machine and relive those glory days. RELATED: This may be useful if you want to play an old game that doesn’t work in, although Windows 98 may be more ideal for Windows 9x-era games. Uc browser 240x320 java download windows 10. Or you could just do it for a little kick of nostalgia.
We wouldn’t blame you. What You’ll Need You’ll need two things for this: A Windows 95 ISO file and a Windows 95 boot disk image. Unlike modern operating systems, the Windows 95 installation disc isn’t bootable. You must first boot into an MS-DOS environment from a Windows 95 boot disk, which would have been a floppy disk at the time, to get the installation started. If you have an old Windows 95 CD lying around, you can insert it into your PC. While ISO files of Windows 95 are available online, bear in mind that Windows 95 is still under Microsoft copyright, and can’t be legally downloaded from the web.
So start digging through those old drawers of yours. Once you’ve got your Windows 95 ISO file, you can download a boot diskette image from. You will probably just need to download the “Windows95a.img” file. Windows 95b (also known as Windows 95 OSR2) was only available to OEMs (Original Equipment Manufacturers), so any Windows 95 disc you have lying around will either by the original Windows 95 release (also known as Windows 95 RTM) or the Windows 95a release (also known as Windows 95 OSR1), which came with Service Pack 1 installed. Step One: Create Your Virtual Machine RELATED: We’ll be doing this in, which is completely free to use and available on Windows, macOS, and Linux.
You can do it in other programs like VMware, but the process of configuring the virtual machine software will be a little different. Once you have VirtualBox installed, click the “New” button to create a new virtual machine. Enter whatever name you like and select “Windows 95” from the Version box. If you name it “Windows 95”, VirtualBox will automatically choose the correct Windows version. Choose how much RAM you want to expose to your virtual machine. VirtualBox recommends 64 MB, while official Microsoft blog claims that Windows 95 won’t boot if it has more than around 480 MB of memory.
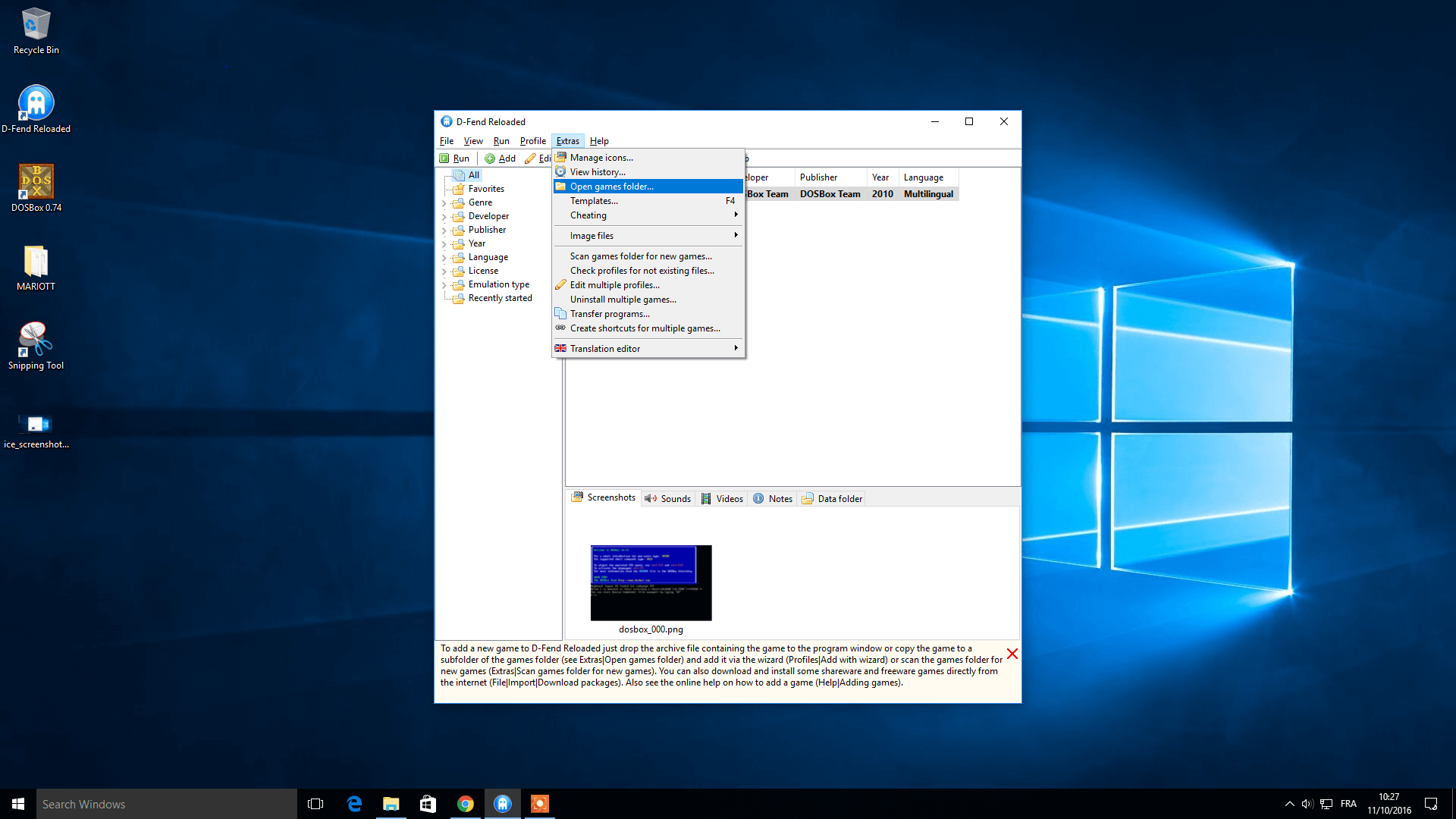
You could split the difference and safely use 256 MB, which would be more than enough for old Windows 95 applications. Continue through the wizard until you’re prompted to create your virtual hard disk.
VirtualBox will automatically suggest 2.0 GB, and you probably don’t want to go over that. The retail versions of Windows 95 only support the FAT16 file system, which means they can’t use drives over 2 GB in size. Windows 95b (aka OSR2), which was only released to device manufactures and never sold at retail, does support. So, if you were using this version of Windows 95, you could theoretically use up to 32 GB of space. Don’t boot up the machine right after you’re finished creating it. First, you’ll need to change a few settings.